Teilen Sie Ihren Smartphone-Bildschirm mit AnyDesk für Android
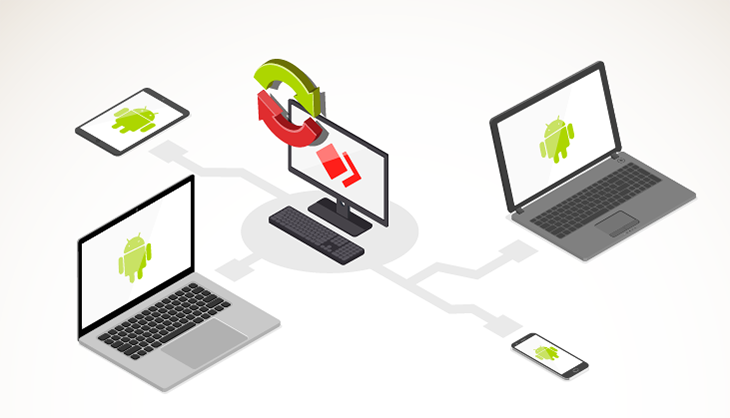
Wie man seinen Bildschirm über Android teilt
Smartphones sind aus unserem Leben nicht mehr wegzudenken. Vor Jahren waren die handlichen Mobilgeräte nur zum Telefonieren und für SMS da. Heute halten wir leistungsstarke Mini-Computer in den Händen, die genauso leistungsfähig wie ein Desktop-PC sind. Android ist dabei das weltweit beliebteste Betriebssystem für Smartphones.
All die Aufgaben, für die wir früher am Schreibtisch saßen und die wir an unseren stationären PCs erledigt haben, können wir jetzt unterwegs von einem kompakten Gerät aus erledigen. Wir können Fotos auf unserem Telefon bearbeiten und auf unserem Tablet fernsehen. Doch je mehr Funktionen das Smartphone bekommt, desto unübersichtlicher wird es.
Manchmal braucht man eine klare Anleitung, die erklärt, wie eine App funktioniert. Manchmal möchte man eine Präsentation über das Tablet teilen, anstatt über den Computer. Wir haben Ihnen bereits gezeigt, wie Sie Ihren Computerbildschirm mit AnyDesk teilen können. Aber wie können Sie Ihren Android-Bildschirm teilen?
AnyDesk bietet eine einfache und absolut sichere Screen-Share-Lösung für Android. Und das Beste daran: Es funktioniert mit jedem Betriebssystem. Nutzer können Ihren Bildschirm von ihrem Android- oder iOS-Gerät, ihrem Windows-Computer oder von ihrem MacBook aus sehen. Alles, was Sie tun müssen, ist AnyDesk herunterzuladen und dieser Schritt-für-Schritt-Anleitung zu folgen!
1. AnyDesk herunterladen
Sie finden die AnyDesk Android App im Google Play Store. Derjenige, mit dem Sie Ihren Bildschirm teilen möchten, muss ebenfalls AnyDesk herunterladen. Sie entscheiden, welches Gerät und Betriebssystem Sie nutzen möchten! Laden Sie AnyDesk entweder kostenlos herunter oder, wenn Sie erweiterte Funktionen benötigen, kaufen Sie eine unserer Lizenzen.
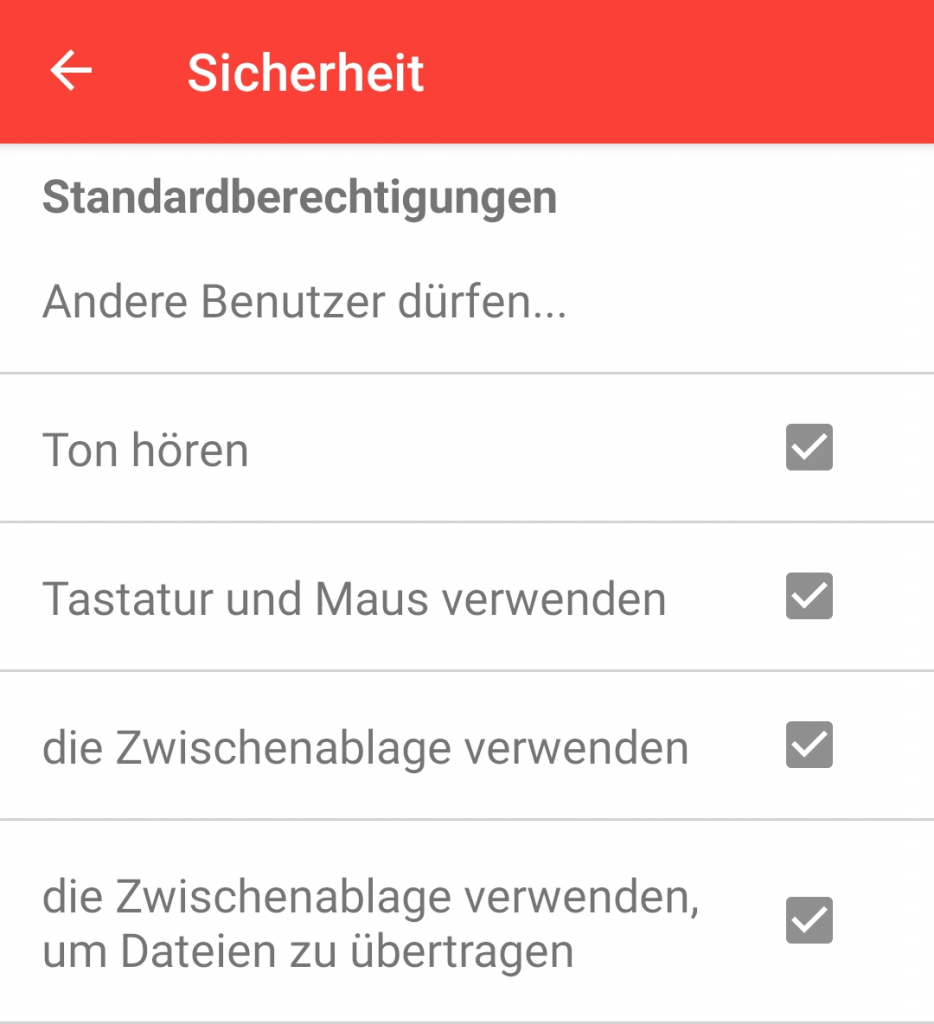
2. Berechtigungen deaktivieren
Remote-Desktop-Software ist für mehr als nur Bildschirmfreigabe gedacht. Wenn Sie aber nur Ihren Bildschirm teilen möchten, empfehlen wir Ihnen, alle Berechtigungen zu deaktivieren. Auf diese Weise kann Ihr Smartphone nicht ferngesteuert werden. Ihr Gast kann sich einfach zurücklehnen und zusehen, als ob er Ihnen über die Schulter schauen würde. Gehen Sie einfach in die Sicherheitseinstellungen und deaktivieren Sie alle Berechtigungen.

3. Screen-Sharing über Android starten
Sobald Sie die AnyDesk-Android-App öffnen, sehen Sie auf dem Startbildschirm eine Nummer mit dem Titel „Ihre Adresse“. Geben Sie diese Nummer der Person, mit der Sie Ihren Bildschirm teilen möchten, und bitten Sie sie, diese in das Feld mit dem Titel „Zieladresse“ einzugeben.
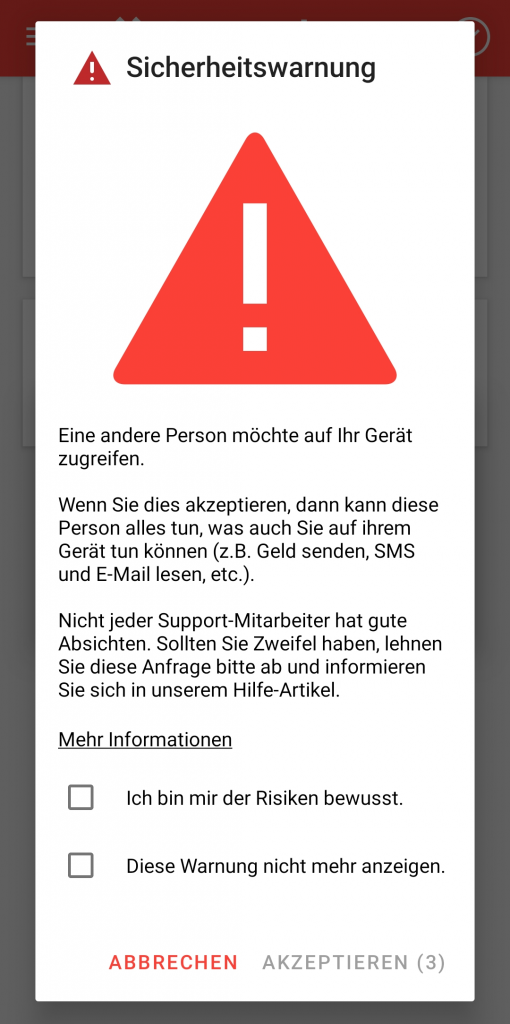
Mit Ihrer ersten Sitzungsanfrage erhalten Sie auch eine Sicherheitsmeldung, die Sie dazu auffordert, niemandem Zugriff zu gewähren, den Sie nicht kennen. Vergewissern Sie sich, dass Sie der Person, die Sie kontaktiert, vertrauen und akzeptieren Sie die Anfrage. Jetzt können Sie mit Ihrer Präsentation beginnen, und alles, was Sie auf Ihrem Smartphone tun, wird für Ihren Gast sichtbar sein.
4. Beenden Sie die Sitzung
Vergessen Sie nicht, die Sitzung zu beenden. Tippen Sie auf das kleine X neben dem Namen Ihres Gastes auf dem AnyDesk-Startbildschirm.
Warten Sie noch, bevor Sie AnyDesk schließen: Wussten Sie schon, dass Sie mit AnyDesk auch Fernsupport für Android-Geräte anbieten oder Ihr Smartphone als Fernbedienung nutzen können? AnyDesk ist mehr als nur ein Screen-Sharing-Tool. Probieren Sie es selbst aus!
Registrieren Sie sich für Neuigkeiten, Tipps und mehr