Share Your Phone Screen With AnyDesk for Android
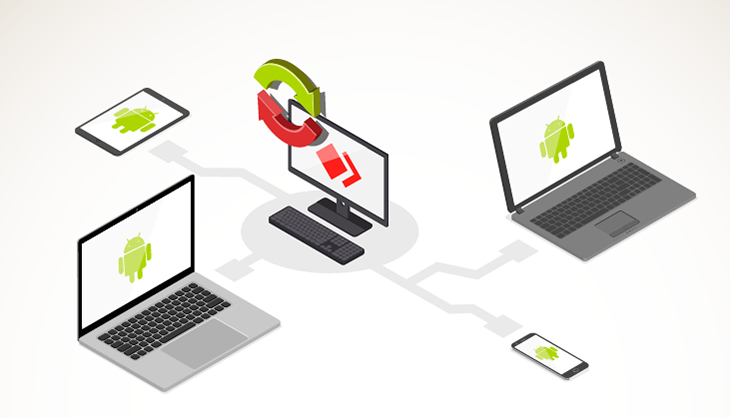
How To Screen Share via Android
We can’t imagine life without mobile phones anymore. Years ago, the handy devices were merely for phone calls and SMS. Now we hold powerful mini-computers in our hands that are just as functional as a desktop PC, with Android being the most popular operating system for smartphones in the world.
All the tasks we used to sit at our desk and perform on our stationary PCs, we can now do on the go from a compact device. We can edit photos on our phone and can watch TV on our tablet. But the more functions smartphones get, the more confusing it gets.
Sometimes, you need clear instructions as to how an app works. Sometimes, you want to share a presentation via your tablet, instead of your computer. We already showed you how to share your computer screen with AnyDesk. But how can you share your Android screen?
AnyDesk offers a simple and completely secure screen share solution for Android. And best of all: It works with any operating system. People can view your screen from their Android or iOS device, their Windows computer, or even from their MacBook. All you need to do is download AnyDesk and follow this step-by-step tutorial!
1. Download AnyDesk
You can find the AnyDesk Android App in the Google Play Store. Whoever you’d like to share your screen with also needs to download AnyDesk. They decide what device and operating system they want to use! Either download it for free or, if you need advanced features, consider downloading one of our licenses.
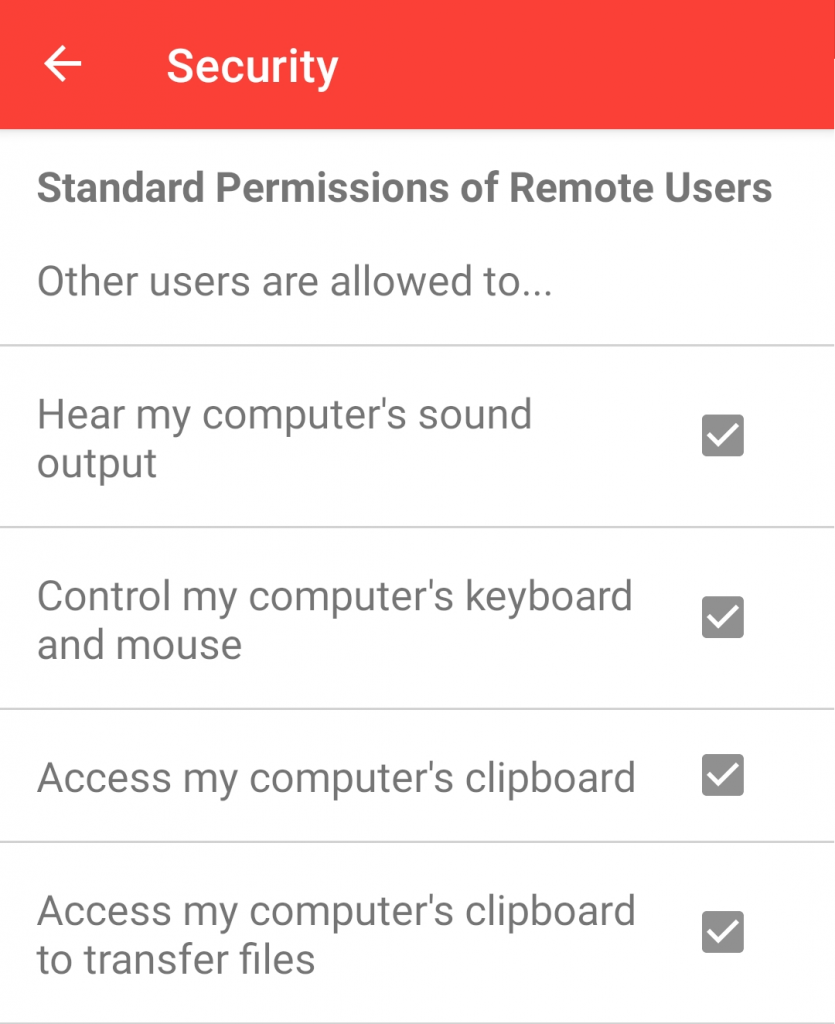
2. Disable Permissions
Remote desktop software is for more than just screen sharing. But if you only want to invite someone to view your screen, we advise that you disable all permissions. That way, they can’t control your smartphone remotely. They can simply lean back and watch as if they are looking over your shoulder. Simply go to the security settings and untick all permissions.
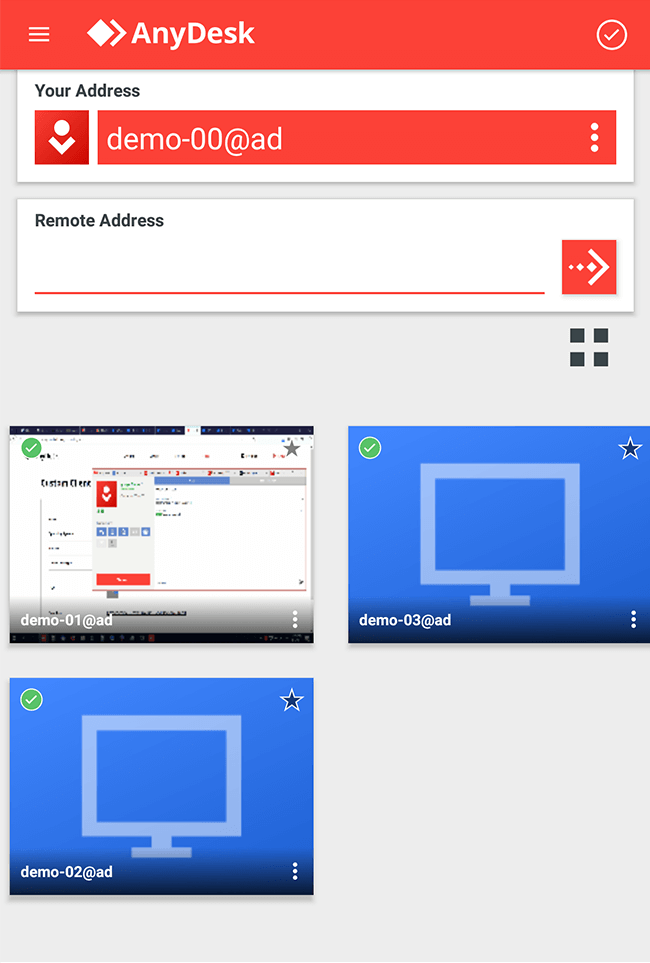
3. Start Screen Sharing via Android
Once you open the AnyDesk Android app, you’ll notice a number titled “Your Address” on the home screen. Give this number to the person you want to share your screen with and tell them to enter it into AnyDesk. The field is either called “Remote Desk” or “Remote Address”, depending on the app.
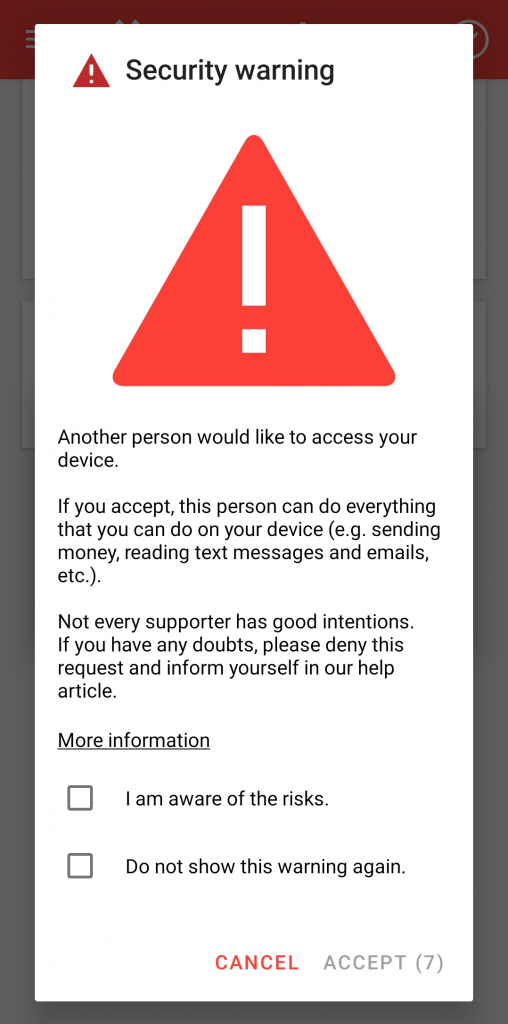
With your first session request, you will also receive a security message, urging you not to grant access to anyone you don’t know. Make sure you trust the person contacting you and accept the request. Now you can start your presentation, and everything you do on your phone will be visible to your guest.
4. End the Session
Don’t forget to end the session. Tap on the little X next to your guest’s name on the AnyDesk home screen.
But before you close AnyDesk for the day: Did you know that you can also use AnyDesk to offer remote support for Android devices or to use your smartphone as a remote control? AnyDesk is more than just a screen sharing tool. Try it out for yourself!
Sign up for news, tips and more