Wie man aus der Ferne auf einen anderen Computer zugreift: Eine Schritt-für-Schritt-Anleitung für AnyDesk

Was ist ein Remote-Desktop?
Ein Kollege bittet darum, etwas auf Ihrem Bildschirm zu sehen, aber Sie befinden sich in einem anderen Raum.
Ein Freund aus einem anderen Land hat ein Problem mit seinem Gerät, und Sie brauchen eine schnelle und einfache Möglichkeit, ihm zu helfen.
Sie arbeiten für ein großes Unternehmen und suchen nach einer Möglichkeit, Software auf allen Geräten auszurollen.
Für diese und viele andere Anwendungsfälle gibt es den Remote-Desktop. Er ermöglicht Ihnen den Fernzugriff auf einen anderen Computer über das Internet, egal wo auf der Welt Sie sich befinden. Idealerweise funktioniert das über alle Plattformen hinweg: von Ihrem Android-Telefon bis zu Ihrem Linux-Rechner, von Windows bis Mac.
AnyDesk bietet eine der einfachsten Fernzugriffslösungen. Sie glauben uns nicht? Probieren Sie es selbst aus! Hier ist eine kleine Anleitung, in der wir Ihnen zeigen, wie Sie mit AnyDesk über das Internet auf einen anderen Computer zugreifen können.
1. Wie Sie AnyDesk herunterladen
Das Wichtigste zuerst: AnyDesk ist für die private Nutzung kostenlos. Wenn also ein Familienmitglied Hilfe beim Einrichten eines PCs braucht, können Sie bequem von zu Hause aus helfen und müssen keinen Cent bezahlen. Und nicht nur das: Sie müssen sich nirgends anmelden und brauchen kaum Platz auf Ihrem PC. AnyDesk ist nur 3 MB groß. Alles, was Sie tun müssen, ist, die Datei herunterzuladen und schon können Sie loslegen!
Die Person, mit der Sie sich über AnyDesk verbinden möchten, muss AnyDesk ebenfalls herunterladen. Teilen Sie Ihre Erfahrung, wie einfach das war und schon wird die Person es Ihnen gleichtun. Das war’s! Sie sind nun bereit, Ihre erste Sitzung zu starten.
2. Wie man eine Verbindung herstellt
Um loszulegen, öffnen Sie AnyDesk. Die Nummer, die Sie auf der linken Seite sehen, ist Ihre persönliche ID. Mit dieser Nummer können andere Personen auf Ihr Gerät zugreifen, und Sie benötigen diese Nummer von der Person, mit der Sie sich verbinden möchten. Geben Sie die ID des entfernten Geräts in die Suchleiste auf der rechten Seite ein. Vergessen Sie nicht: Geben Sie niemals jemandem, den Sie nicht kennen, Zugriff auf Ihr Gerät und hüten Sie sich vor Online-Betrügern!
Was ist, wenn Sie zu Hause sind, aber unbeaufsichtigt auf Ihren Arbeits-PC im Büro zugreifen wollen, doch im Büro ist keiner, der die Sitzungsanfrage annehmen könnte? Werfen Sie einen Blick auf Ihre Sicherheitseinstellungen: Dort können Sie ein Passwort und eine Zwei-Faktor-Authentifizierung für den unbeaufsichtigten Zugriff einrichten. Auf diese Weise muss die Sitzung nicht manuell von der Gegenseite akzeptiert werden.
Es gibt viele Wege, sich mit anderen zu verbinden. Wenn Sie das AnyDesk-Startfenster öffnen, werden mögliche Kontakte und deren Online-Status wie folgt angezeigt:
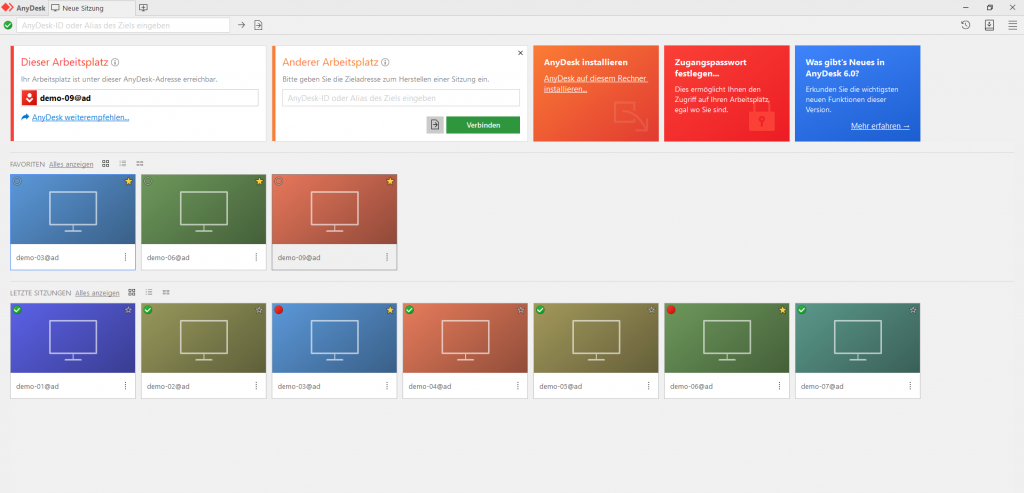
o ENTDECKT: Hier werden die Geräte aufgelistet, die AnyDesk installiert haben und Teil Ihres Netzwerks sind.
o FAVORITEN: Hier werden die Geräte aufgelistet, auf die Sie am häufigsten zugreifen.
o LETZTE SITZUNGEN: Die Geräte, mit denen Sie sich zuletzt verbunden haben, werden hier aufgelistet.
Möchten Sie Ihre Kontakte noch weiter organisieren? Unsere AnyDesk-Performance-Lizenz enthält neben vielen anderen hilfreichen Funktionen auch ein Adressbuch, in dem Sie Ihre Kontakte mittels Tags kategorisieren können.
3. Wie Sie die Remote-Desktop-Funktionen von AnyDesk nutzen
Auf der Remote-Seite öffnet sich, sobald eine Sitzung angefordert wird, ein Fenster. Sie können die Kontrolle über das Remote-Gerät übernehmen, aber die entfernte Seite kann immer noch entscheiden, welches Maß an Kontrolle sie Ihnen geben möchte, indem sie einfach die entsprechenden Berechtigungen im Fenster anklickt. Zum Beispiel kann das On-Screen-Whiteboard deaktiviert werden, ebenso wie die Zwischenablage, der Dateimanager und sogar die Möglichkeit, Maus und Tastatur der Remote-Seite zu benutzen.
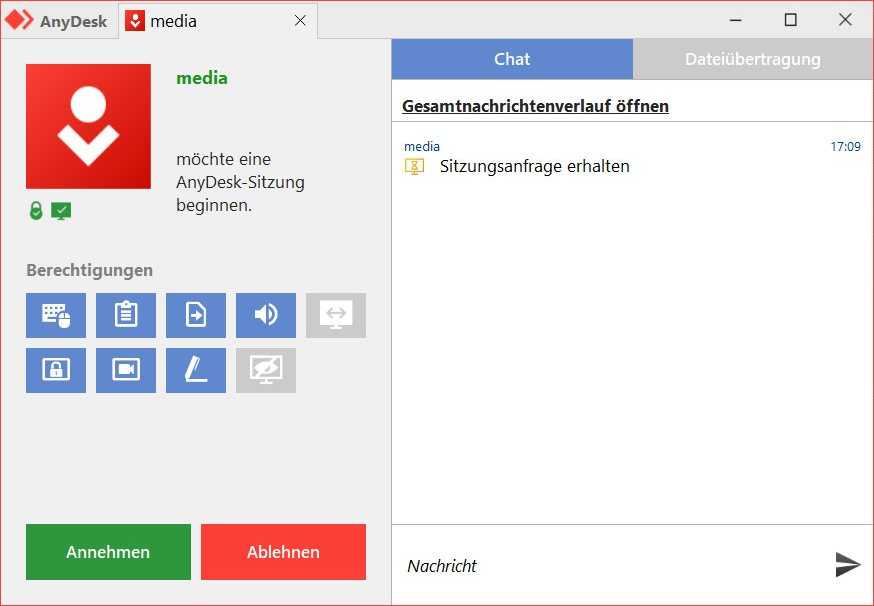
Abhängig von den Berechtigungen finden Sie hier eine Auswahl von Werkzeugen, die Sie während Ihrer Remote-Sitzung nutzen können:
o Chat: Dies ist der einfachste Weg, um mit der entfernten Seite über AnyDesk zu kommunizieren.
o On-Screen-Whiteboard: Sie müssen etwas auf dem Bildschirm visualisieren? Zeichnen Sie Skizzen oder Pfeile in verschiedenen Farben.
o Zugriffsrichtung umkehren: Die Remote-Seite möchte Zugriff auf Ihr Gerät haben? Sie brauchen die Sitzung nicht zu beenden und eine neue zu beginnen – wechseln Sie einfach in der aktiven Sitzung die Seite.
o Benutzereingaben sperren: Damit wird der Benutzer auf der Remote-Seite an der Steuerung seines Geräts gehindert. So kommen Sie sich nicht gegenseitig in die Quere und der Benutzer auf der entfernten Seite kann sich zurücklehnen, während Sie ihm helfen.
Um die Verbindung zu beenden, klicken Sie entweder auf der entfernten Seite auf „Beenden“, schließen Sie die Registerkarte oder schließen Sie AnyDesk.
Einfach, nicht wahr? Diese ersten Schritte sind nicht einmal die Hälfte dessen, was AnyDesk kann. Erfahren Sie mehr über AnyDesks Remote-Desktop! Und wenn Sie erweiterte Funktionen benötigen, die auf Ihre Bedürfnisse zugeschnitten sind, kaufen Sie eine unserer Lizenzen.
Registrieren Sie sich für Neuigkeiten, Tipps und mehr