Waking Up Devices Remotely With AnyDesk Wake-on-LAN
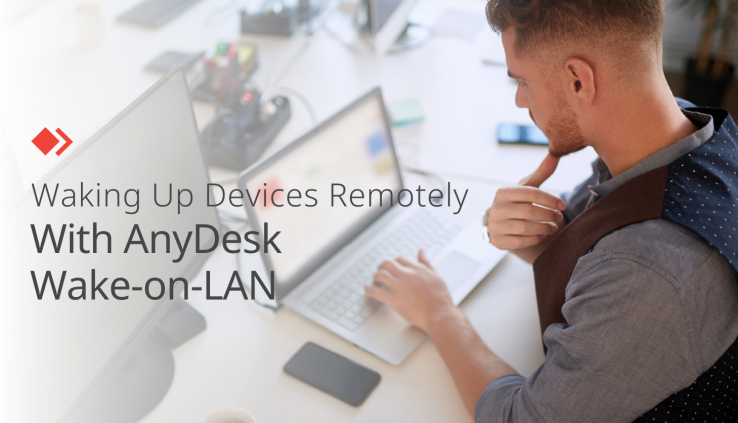
How Wake-on-LAN Works and Where It Is Used
In our AnyDesk Remote Work Report 2022, we have asked 800 survey participants in Germany and the US about their experiences with Remote and Hybrid Work models. Interestingly, our survey has revealed that 50,2% of the German respondents and 72% of respondents in the US are still working remotely at least three times a week. Needless to say, with people still working outside the office, remote technology is more important than ever and its features facilitate the transition from office environment to remote location, may it be your home or any other place in the world.
Many businesses already use Remote Access as a fast alternative to VPN solutions, so staff can leave their high-end machines in the office and comfortably use devices at home to access work computers, especially when they hold expensive enterprise-grade software with a limited number of licenses.
Remote Access Software offers many amazing features that redefine how we use devices at work. Wake-on-LAN (WoL), for instance, is an essential feature of professional Remote Desktop Solutions and particularly important in the field of Remote Support where devices are being maintained from the distance and updated mostly after work hours.
In this blog post, we will explain what Wake-on-LAN is, how it works, what settings need to be adjusted beforehand, and how it can be used in Remote Work and Remote Support environments to make things a tad bit easier.
What is Wake-on-Lan and How Does it Work?
Imagine you could turn on another computer without physically sitting in front of it. This feature is called Wake-on-LAN and allows users to “awaken” devices in low power states (such as sleep, hybrid, or shutdown mode) without anyone having to be present at the remote end to physically press the power button.
If Wake-on-LAN is activated on the remote computer, the network interface adapter (NIC) of the device is still provided with power and connected to the LAN network, even though the machine is sleeping. This enables the adapter to wait for a wake-up signal, a special network broadcast packet. When you want to turn on the remote device, you are sending this signal from your machine to the remote target computer which is in low power mode. The broadcast is called Magic Packet and contains the unique MAC address of the device you want to wake up.
All machines that can pick up Wake-on-LAN signals in your network receive this Magic Packet, but like a fingerprint or lock key system, the protocol ensures that only the remote device with the matching MAC address can translate the incoming Magic Packet and turn itself back on. Once the packet has been successfully received, the network adapter and BIOS of the sleeping remote device will signal the machine to start.
Setting Up Your System Correctly
Remote Desktop Software offers an easy-to-use platform to send out Magic Packets to wake up devices. However, there are a few settings that need to be adjusted beforehand, so Wake-on-LAN can be used successfully. To enable Wake-on-LAN through AnyDesk on the target machine, you need to ensure that:
- There is at least one additional AnyDesk device online in the network of the sleeping machine.
- Wake-On-LAN is enabled in the AnyDesk settings of the sleeping client.
- The operating system and hardware of the remote machine are set up to support Wake-on-LAN (The feature needs to be enabled in the motherboard’s BIOS, a compatible network card and compatible operating system are required).
- The remote device needs to be provided with power.
If these settings are done correctly, you are now able to send a wake-up request from the active machine in your network A to the sleeping remote machine in network B through AnyDesk. AnyDesk servers will scan network B for another AnyDesk online client, that’s why it is important to have one additional device running AnyDesk online in network B. AnyDesk will then request this additional device to send a Magic Packet to wake your target device in the same network B.
For more details on how to prepare your remote machine for Wake-on-LAN, we recommend our Help Center where you can find a detailed description of how to prepare your operating system step by step.
Areas of Use and Benefits for Businesses
Wake-on-LAN holds many advantages for businesses and employees. The feature facilitates the unattended operation of devices, for instance. If machines are operated remotely via Unattended Access but accidentally shut down or require a reboot, this is no big deal. You do not need to send another person to turn the machine back on as Wake-on-LAN can do the job for you.
It also allows employees to leave heavy enterprise-grade equipment in the office as they can turn on their workstations remotely. This comes in handy when staff wants to finish a project from home after work hours, for instance, but the office device has already been turned off. With a professional Remote Access tool that provides Wake-on-LAN features, turned-off devices won’t negatively impact Remote Work or Remote Support in any way.
Wake-on-LAN allows IT Support to better manage machines from the distance. The feature is heavily used in Patch Management and Remote Maintenance scenarios, for example, where bandwidth-intensive updates, patches, and new software are often rolled out after work hours when employees have gone home, and daily business won’t be negatively impacted.
Wake-on-LAN also has a positive effect on energy costs. Devices can be turned off if they are not required and restarted remotely once needed, so electricity can be saved throughout the day. Additionally, the feature saves employees valuable time and guarantees them certain flexibility when working from home as they don’t have to wait until a colleague is available to turn on the computer for them.
Try Wake-on-LAN for Your Business!
Wake-on-LAN facilitates the management of devices and is particularly useful for IT departments that maintain machines from the distance via Remote Access. Remote Desktop Solution guarantee superior Remote Access for better Remote Support and smoother Remote Work options. AnyDesk offers an easy-to-use and secure platform for using Wake-on-LAN in a controlled environment.
Sign up for news, tips and more