如何使用Anydesk的遠端桌面程式分享屏幕畫面

使用 AnyDesk 簡單方便地進行桌面共享
屏幕共享使我們能夠虛擬地,並從世界任何地方實時查看彼此的屏幕,而無需互相發送屏幕截圖或屏幕錄像。你爲什麽需要屏幕共享?試想想您在辦公室裡多次走到同事的辦公桌並看著他們的屏幕討論事情。這些情況出現的原因是甚麼?
甚麼是屏幕共享
也許他們正向您展示如何使用IT部門剛購入的新程式;也許他們在會議中將屏幕投影到牆上,以便向您展示簡報。但其實,他們或許希望無需先向您發送所需的檔案,也可以讓你實時觀看並聆聽他們匯報工作。
隨著越來越多人在家工作,我們可能會失去一些與同事溝通的機會。但值得慶幸的是,我們可以使用屏幕共享工具虛擬地重新創建這些機會。在本指南中,我們將向您展示如何使用AnyDesk的遠端桌面解決方案進行屏幕共享。
如何使用 AnyDesk 進行屏幕共享
如果您想與某人共享您的Windows屏幕,請根據以下流程操作。
1. 下載 AnyDesk 並開始使用
首先,下載 AnyDesk。您可以免費下載它以供私人使用,或購買我們實惠且可擴展的付費帳戶,以在專業用途上使用 AnyDesk。無論哪種方式,只要您第一次打開 AnyDesk,您就會看到主屏幕,您可以在其中找到您的 AnyDesk ID 和可用於連接到您的設備的別名。此外,您亦會在您的 ID 旁邊看到一個邀請按鈕。
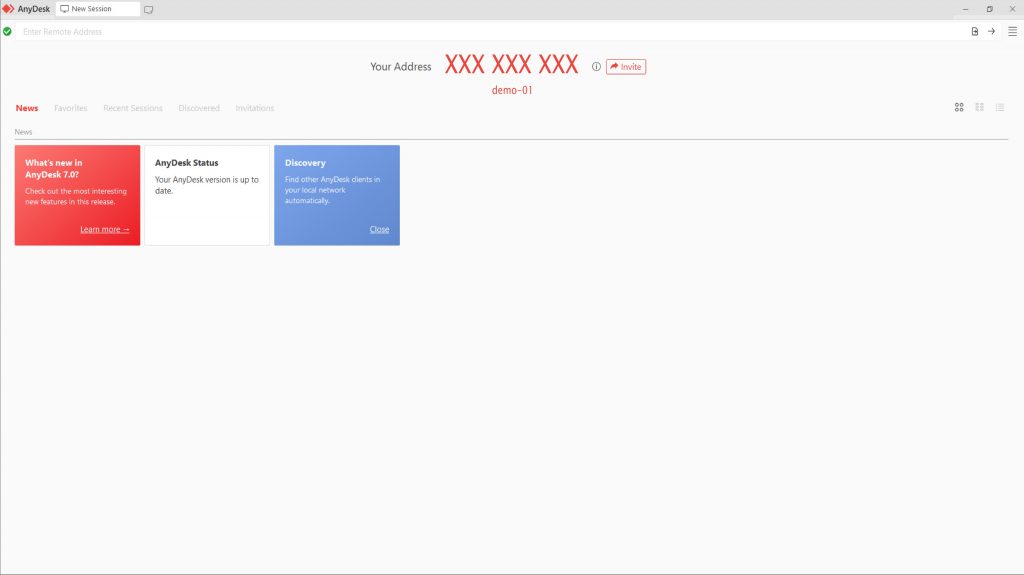
AnyDesk 主頁面
2. 分享您的 AnyDesk ID 或發送會話邀請
要允許通過 AnyDesk 與您的設備建立傳入連接,您有以下選項:
選項 1:直接與您要與之共享屏幕的人共享您的 AnyDesk ID,以便他們連接到您的設備。請僅與您認識和信任的人分享您的 ID。如果您右鍵單擊您的 ID 並選擇通過電子郵件邀請,系統則會建立一封包含您的 ID / 別名的電子郵件。您所要做的就是將此電子郵件發送給您想與之共享屏幕的人。
會話結束後,其他用戶可以在其 AnyDesk 主屏幕上的“最近會話”部分中看到您的 ID。下次您想共享屏幕時,他們只需雙擊磁貼即可向您的設備發送新的連接請求。
選項 2:如果您已經知道對方的 AnyDesk ID,您可以直接在按下邀請按鈕後出現的彈出窗口中輸入 ID。發送請求後,對方將收到會話邀請,以便開始連接到您的設備。
作為此邀請的發送者,您能夠在彈出窗口中設定會話的權限。但一旦對方連接到您的設備,您裝置的設定權限將被授予接受邀請的人。
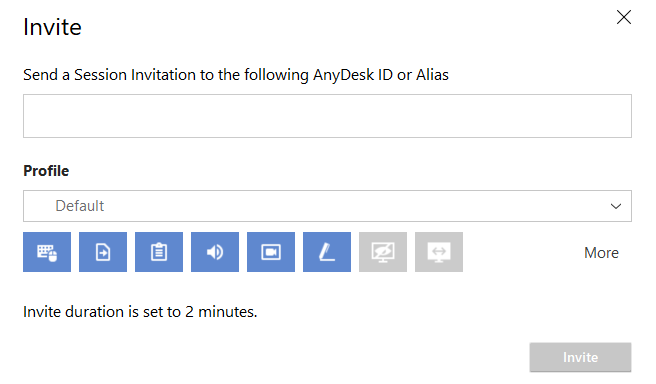
會話邀請彈出窗口
3. 發送會話請求
一旦對方接受了您的會話邀請,就可以建立對您設備的連接權限,而您無需再次手動接受他們的連接邀請。您已經在上一步中定義了要授予他們的權限範圍。出於安全原因,會話邀請的有效期間僅為兩分鐘。因此,當您發出邀請時應確保對方能在接下來的兩分鐘內連接到您的設備。您可以在 AnyDesk 主頁上的邀請部分中查看您發送和接收的會話邀請歷史記錄,並隨時取消未完成的請求。
當您的設備在沒有邀請的情況下被連接時(如選項 1 中所述),您將收到直接會話請求。在接受傳入請求之前,您能夠更改要授予給對方的權限。只有在您按下接受按鈕後,才會建立連接。
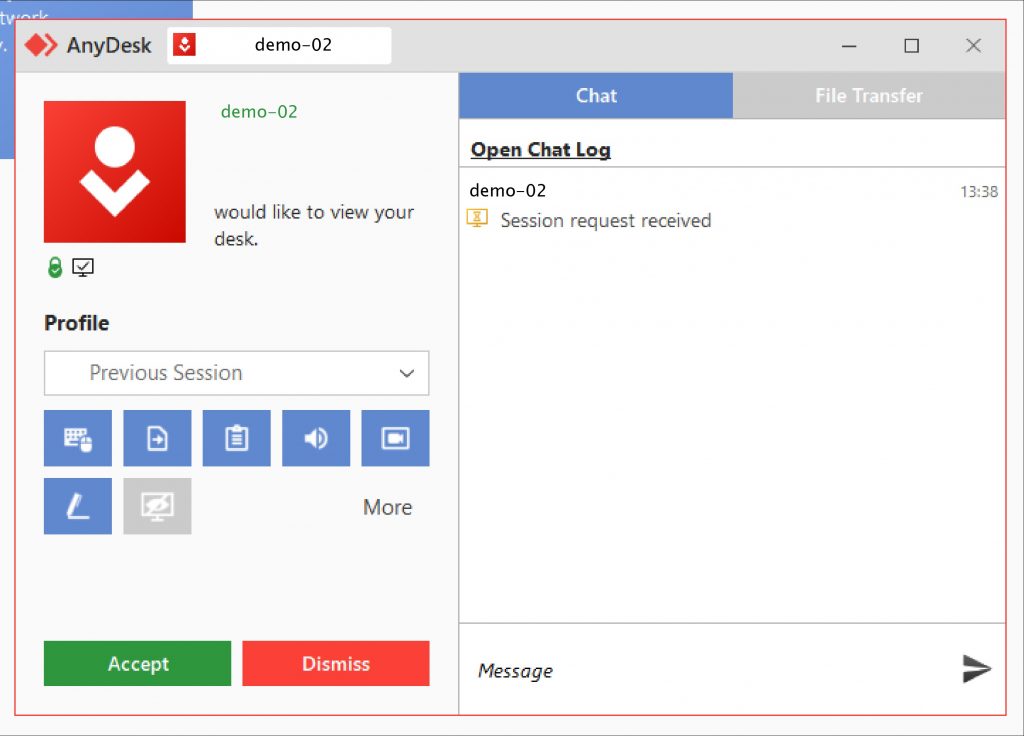
Windows 上的 AnyDesk 授權連接畫面
會話安全的其他提示
如果您的遠端桌面會話僅用於屏幕共享,我們建議取消大部分權限,使對方無法與您的桌面進行互動。這意味著你的鼠標、鍵盤、剪貼板、文件管理器和屏幕白板將不會被對方操控。權限也可以通過會話權限配置文件來定義。您可以使用對話權限設定檔以設定使用權限,例如套用僅允許查看屏幕的屏幕共享權限設定檔。你也可以建立自己的權限設定檔。
當然,聊天功能仍將啟用。你可以在出現問題或希望澄清某些事情的時候與其他人交流。我們亦建議允許會話錄製,特別是在通過屏幕共享主持課堂時,允許其他人隨時重新觀看會話錄影,為他們提供幫助。
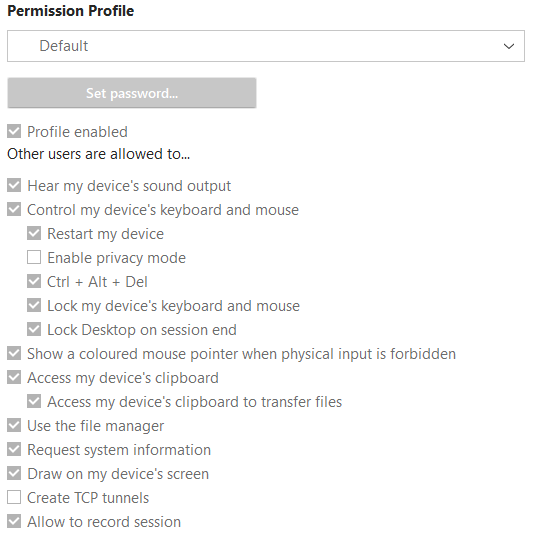
安全設置中的 AnyDesk 權限設定
這些權限也可以在工作階段開始之前在安全設置中設置,並且可以在工作階段期間隨時更改。萬一對方想在您的屏幕上標示一些東西?若是如此,您可以更改設定,並允許他們使用屏幕白板。
你還能用 AnyDesk 做什麼?
結束後,您可以在授權鏈接畫面中斷開對方的連接。如您所見,AnyDesk 是一種共享屏幕的簡單方法,你無需擔心連接不穩定或出現延遲。
但AnyDesk 的全部能力遠遠不只於此!從簡單的屏幕共享到複雜的 IT 管理工作,AnyDesk 具有滿足每個遠端桌面需求和高安全標準的功能。下載AnyDesk來親身體驗吧!
訂閱我們的電子刊物