Como compartilhar a tela com o desktop remoto AnyDesk

O compartilhamento da área de trabalho com o AnyDesk é fácil e prático
O Compartilhamento de tela nos permite olhar virtualmente por cima dos ombros uns dos outros e ver a tela de outra pessoa de qualquer lugar do mundo em tempo real, sem ter que enviar uns aos outros capturas ou gravações de tela. Mas para que você precisa de compartilhamento de tela? Pense nas muitas vezes no escritório em que você foi até a mesa de um colega de trabalho e conversou sobre algo que estava na tela dele. Nessas situações, quais foram os motivos que o levaram a isso?
O que é compartilhamento de tela?
Talvez você já tenha aprendido como usar a nova ferramenta implementada pela TI. Você e seus colegas já projetaram suas telas na parede em uma reunião para mostrar uma apresentação? Em alguns casos, seus colegas talvez quisessem que você visse no que eles estão trabalhando sem precisar enviar um arquivo primeiro, pois queriam orientá-lo em seu trabalho em tempo real.
Com cada vez mais pessoas trabalhando em casa, esses pequenos momentos se perdem. Felizmente, todos esses casos podem ser recriados virtualmente usando uma ferramenta de compartilhamento de tela, como uma Solução de Desktop Remoto. Neste guia, mostraremos o passo a passo de como compartilhar a tela facilmente com o AnyDesk em algumas etapas simples.
Como compartilhar sua tela com o AnyDesk
Se você quiser usar o AnyDesk para compartilhar sua tela no Windows com outra pessoa, veja o que você precisa fazer:
1. Baixe o AnyDesk e comece
Primeiro, baixe o AnyDesk. Você pode baixá-lo gratuitamente para uso privado ou, se usar o AnyDesk profissionalmente, pode comprar uma de nossas licenças acessíveis que se adequam às necessidades de sua empresa. De qualquer forma, assim que você abrir o AnyDesk pela primeira vez, você verá a tela inicial onde encontrará seu ID e Alias do AnyDesk que podem ser usados para se conectar ao seu dispositivo. Além disso, você também verá um botão de convite ao lado do seu ID.
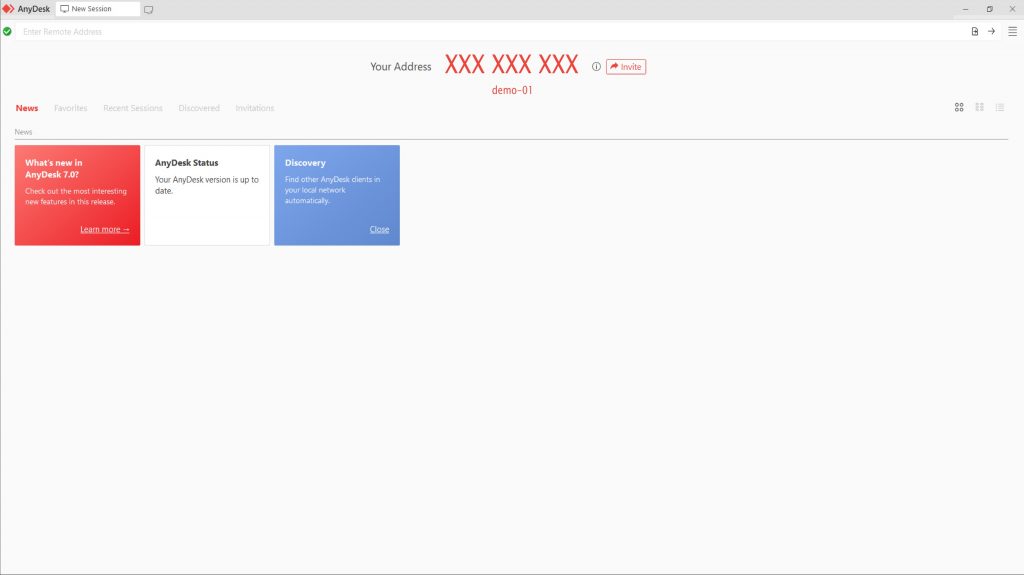
2. Compartilhe seu ID AnyDesk ou envie um convite de sessão
Para permitir uma conexão de entrada com seu dispositivo via AnyDesk, você tem as seguintes opções:
Opção 1: compartilhe seu ID AnyDesk diretamente com a pessoa com quem você deseja compartilhar sua tela para que ela possa se conectar ao seu dispositivo. Compartilhe seu ID apenas com pessoas que você conhece e confia. Se você clicar com o botão direito do mouse em seu ID e selecionar “Convidar por e-mail”, um e-mail contendo seu ID/Alias será gerado. Tudo o que você precisa fazer é enviar este e-mail para a pessoa com quem deseja compartilhar sua tela.
Após a sessão, o outro usuário pode ver seu ID em um bloco de endereço na seção “Sessões recentes” na tela inicial do AnyDesk. Da próxima vez que você quiser compartilhar sua tela, basta clicar duas vezes no bloco para enviar uma nova solicitação de conexão ao seu dispositivo.
Opção 2: se você já conhece o ID AnyDesk da pessoa com quem deseja compartilhar sua tela, pode inserir o ID diretamente na janela pop-up que aparecerá depois que você pressionar o botão “Convidar“. Depois de enviar a solicitação, a outra pessoa receberá um convite de sessão que ela pode aceitar para iniciar uma conexão com o seu dispositivo.
Como remetente deste convite, você tem a oportunidade de definir as permissões antes da sessão começar, selecionando o conjunto desejado de permissões na janela pop-up. Os direitos que você selecionar serão concedidos à pessoa que aceitar o convite assim que ela se conectar ao seu dispositivo.
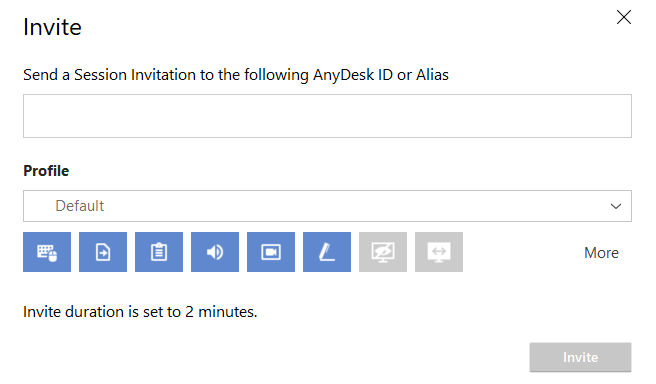
3. Envie uma solicitação de sessão
Assim que a outra pessoa aceitar seu convite de sessão, o acesso ao seu dispositivo será estabelecido sem que você precise aceitar a conexão de entrada novamente. Você já definiu o intervalo de permissões que deseja conceder na etapa anterior. Por motivos de segurança, o convite da sessão é válido apenas por dois minutos antes de expirar. Portanto, quando você enviar um convite, espere que o outro lado se conecte ao seu dispositivo nos próximos dois minutos. Você pode visualizar o histórico de seus convites de sessão enviados e recebidos na seção “Convites”, na tela inicial do AnyDesk. Lá, você também tem a opção de cancelar solicitações pendentes a qualquer momento.
Quando seu dispositivo estiver sendo acessado sem convite (conforme descrito na opção 1), você receberá uma solicitação de sessão direta. Antes de aceitar a solicitação recebida, você tem a chance de alterar as permissões que deseja conceder. Nesse caso, a conexão só será estabelecida quando você pressionar o botão “Aceitar”.
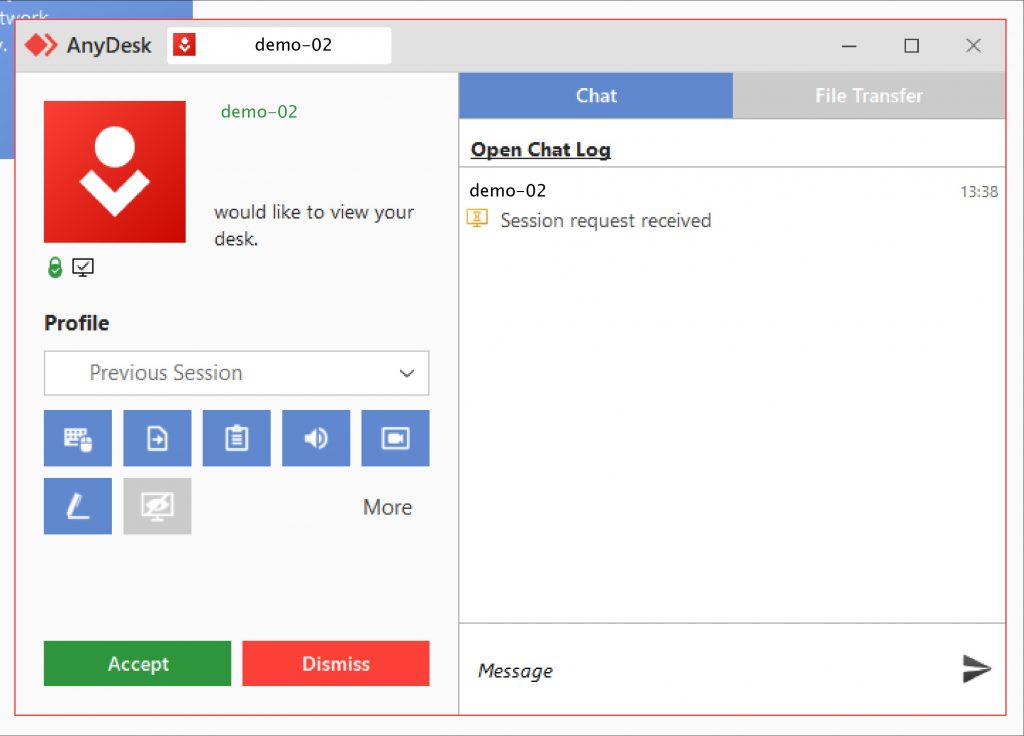
Janela de solicitação de sessão recebida
Dicas adicionais para segurança da sessão
Se sua sessão de desktop remoto for apenas para compartilhamento de tela, recomendamos desmarcar a maioria das opções das Permissões, para que o outro lado não possa interagir com sua área de trabalho. Isso significa negar o uso de mouse e teclado, impedindo-os de usar a área de transferência e o gerenciador de arquivos e desabilitando o quadro branco na tela. As permissões também podem ser definidas por meio dos chamados Perfis de permissão de sessão. Você pode usar perfis predefinidos, como o perfil de compartilhamento de tela, que permite apenas uma visualização passiva da tela, ou criar seus próprios perfis individuais.
De qualquer forma, a função de bate-papo ainda estará habilitada e será uma boa maneira de se comunicar com a outra pessoa se surgirem dúvidas ou se você quiser elucidar algo. No entanto, nossa dica é ainda permitir que a sessão seja gravada. Isso é útil se, por exemplo, você der algum tipo de ajuda ou insturção por meio do compartilhamento de tela, já que essa função permite que a pessoa assista novamente a sessão a qualquer momento.
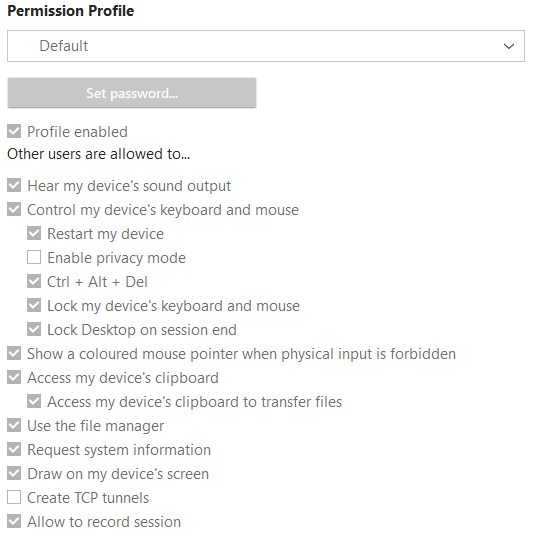
Essas permissões podem ser definidas nas configurações de segurança antes da sessão e sempre podem ser alteradas durante uma sessão em execução. Talvez a outra pessoa deseja visualizar algo em sua tela? Você pode permitir que ela use a Lousa na tela.
O que mais você pode fazer com o AnyDesk?
Após o término da apresentação, você pode desconectar o usuário que se conectou ao seu dispositivo cancelando a sessão na janela de aceitação. Como você pode ver, o AnyDesk é uma maneira simples de compartilhar sua tela sem ter que se preocupar com a instabilidade da conexão, atraso ou falta de segurança.
Mas isso não é tudo o que o AnyDesk é capaz de fazer! De simples compartilhamentos de tela à tarefas complexas de administração de TI, o AnyDesk tem recursos para todas as necessidades, bem como altos padrões de segurança. Baixe o AnyDesk em seu dispositivo e comece a usar hoje mesmo!
Inscreva-se para receber notícias, dicas e muito mais