How to Use a Remote Desktop for File Transfer
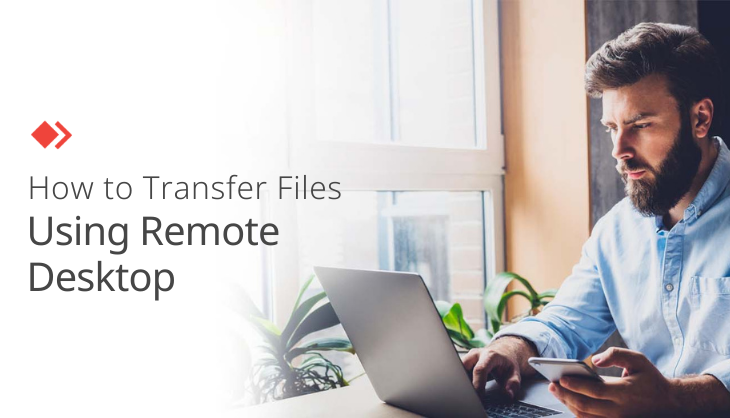
Discover the Benefits of Using a Remote Desktop Connection to Transfer Files
File Sharing can be anything. Sending an email with an attachment, giving your friend a USB stick with your vacation photos on it, even texting memes into a group chat.
You might be wondering – what is the difference between these examples and transferring files using a Remote Desktop connection? Aren’t all of these methods ways of remote File Transfer? There is a difference, and we will explain it to you.
What is Remote Desktop File Transfer?
Remote File Transfer refers to the exchange of data between devices or servers over long distances, usually outside the local network.
A Remote Desktop is a way to remotely view the screen of another device and interact with it, for example for Remote Support purposes. It’s also a great way to exchange files.
The security and stability of the remote connection deserves special attention, especially when large files are transferred across multiple countries and bandwidths. Instead of exchanging data via hardware like USB sticks, Remote File Transfer enables you to transfer anything from a few megabytes to large data quantities.
Why is Remote Desktop File Transfer important?
Sometimes, sending an email attachment is enough. But when collaborating on projects all over the world, participants need to be able to share and transfer large amounts of data securely and quickly. You can’t wait hours or even days for the analysis results needed to proceed with a study for example. Sharing files via remote desktop is a great alternative in such instances.
What must be considered when using Remote Desktop File Transfer?
The three most important factors that make for a good solution for Remote File Transfer are:
1. Security
Security always has priority! A file sharing tool needs to be well encrypted and trustworthy, so that no third parties could potentially gain access to the transferred data. A remote desktop session can be used for a direct and perfectly encrypted connection between two PCs.
2. Speed
Depending on the file size, uploading data can take hours. Your remote collaboration partner then needs to download it, which could take even more hours out of your day. To not use up important resources, large files need to be exchanged in the most direct and fast way possible: By simply copying and pasting data from one PC to the other.
3. Cross-Platform Compatibility
The biggest perk of Remote Desktop File Transfer is that it can (and should) work across all common platforms. Nowadays, people work with a large range of operating systems. AnyDesk even has a browser application, allowing you to use a browser like Firefox or Chrome for remote desktop file transfer.
How Does Remote Desktop File Transfer Work?
Let’s say you would like to transfer files from your remote desktop to your local PC. First, you need to start a session. Via AnyDesk, you can set up Unattended Access, meaning you can access your remote device with a password. Here are your options for transferring the files:
1. Copy and Paste
This is the easiest way to send files via AnyDesk. The clipboards of your remote device and your local device are synched during a remote desktop session.
You can copy your file on the remote screen of your work computer, open a folder on your local PC and simply press CTRL+V. That’s it! But if you have a larger quantity of files and need a more structured way to transfer files, there’s also a solution for you.
2. Use the File Manager
Available for Windows, macOS and Linux, the File Manager allows for organized Remote Access File Transfer – even without a regular session. That means, you have no access to the screen. Only to the files of your remote device. In a directory tree, you see both your local files and your remote files at a glance and can upload and download them directly to the desired device.
If you need to work together remotely and need an efficient way to share files, consider working with a remote desktop software. AnyDesk, for example, has a lot more to offer than just file transfer. Find out more about AnyDesk features and try it out for yourself.
Sign up for news, tips and more