AnyDesk Remote Access for Android
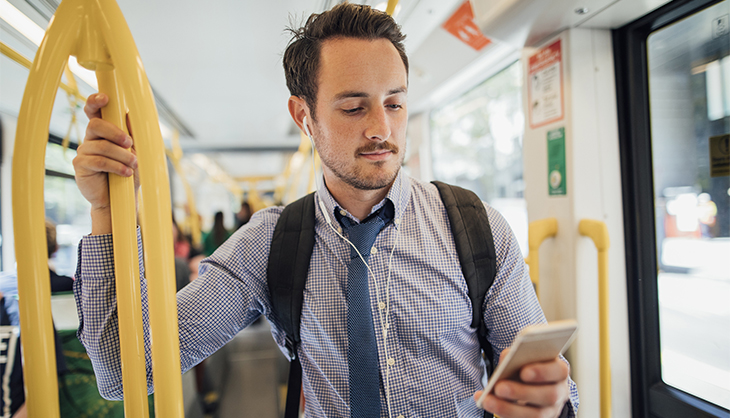
Wherever you are in the world, you can access and remotely control your computer with AnyDesk. And when we say anywhere, we mean it!
You just left the office and are looking forward to a quiet evening, which is why you left your laptop at work. You’re already on the train when you get a message from your co-worker who needs your help and asks you to connect to their computer with AnyDesk. Now??!!
Should you get off the train, go back to the office, and fetch your laptop?
Not if you have a smartphone. Just access your co-worker’s computer from the train.
All you need to do is make sure both devices have downloaded AnyDesk.
Once you open the app, you’ll see your device already has an AnyDesk ID assigned to it. Below, enter the ID or Alias of your co-worker’s PC. Tap on the red arrow and get started!
Your phone is now waiting for the remote device to accept the connection, which means the usual request window pops up on your co-worker’s PC and they can choose what permissions they want to allow your phone to have.
As soon as they accept, you’re connected.
In the mobile app, all the settings are embedded in a pie menu that opens up when you tap and hold the gray AnyDesk button. To find out the names and uses of each section, just hold whatever section you want to find out more about and the text will hover on your screen.
Obviously, you don’t need a mouse to control the remote device via the Android app. Your phone display is now your touchpad.
In touchpad mode, swiping one finger moves the mouse. A single tap is a left mouse click. So far, so good.
Scrolling down works by swiping with three fingers. A right mouse click can be done by tapping and holding. Tap with three fingers for a middle click. Double tapping and holding the second tap is like holding the left mouse button and moving the mouse. You can do things like drag and drop or select an area with this. By the way, you can actually use drag and drop while simultaneously zooming!
Now, let’s take a closer look at the pie menu.
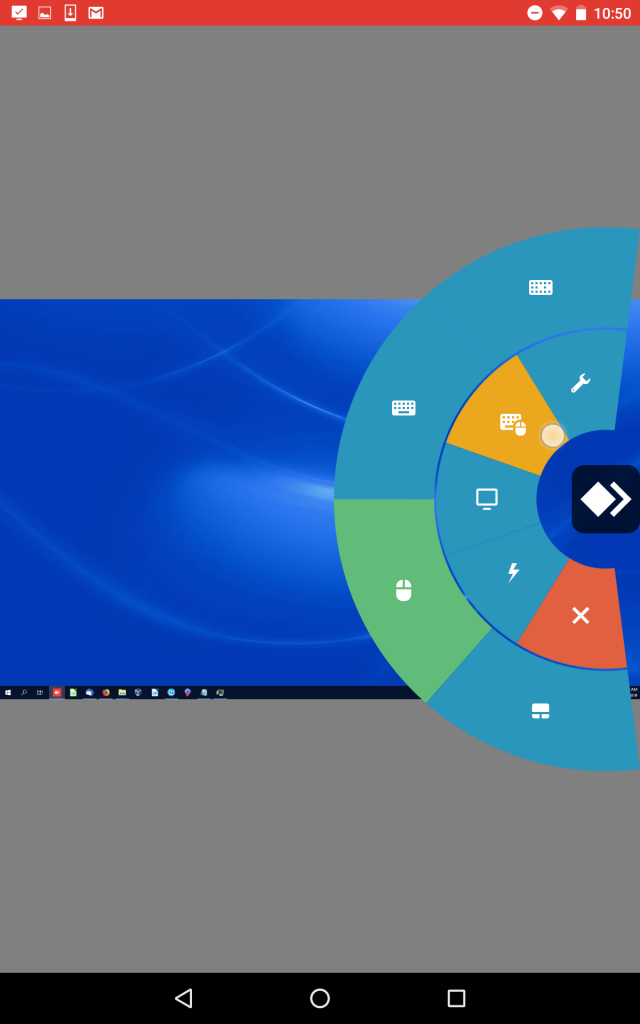
On top, find the settings that are usually optimally preset. Some of the things you can change are whether or not you want your clipboard to be synchronized, how you want the remote screen to be displayed, and whether or not you want to transmit audio.
Go back to the pie menu and choose the next section, selecting the input type. Apart from displaying a keyboard and special buttons, you can change how the mouse moves. The standard setting – and the fastest way to control the mouse – is called touch input. Wherever you tap on the screen, the mouse moves there. If you are used to operating a notebook, you might want to try the other option called touchpad input, where your device behaves like – you guessed it – the touchpad on your laptop. That means simply tapping on the screen doesn’t move your mouse there, you need to move it by swiping. Try it out and find out which option is more intuitive for you.
You can switch between the screens underneath the input types in the pie menu, as well as switch to full-screen mode there as well.
Lastly, there’s the actions menu where you can take a screenshot, upload and download files, request more permissions, and bring up the program manager (ctrl+alt+del). The red button on the bottom closes the session.
You don’t have to close the session if you need your phone for something else at any time during the session. Simply drag the top of the screen to the lower right. Now you can still see your session in a small separate window while answering e-mails.
Please note the session continues when you go back to the home window without pressing the red button! This is so you can change privacy or other settings during the session – which you can find in the top left corner or by swiping from the left of the screen. There’s also a tutorial that guides you through the AnyDesk app. For more information on settings, click here. (support.anydesk.com/knowledge/anydesk-for-android-chromeos)
If you’re done helping your co-worker and you’ve closed the connection, you’ll see the remote device you recently connected to is saved in your speed dial. Next time your co-worker needs help, you don’t need to ask them for their ID and alias again. Or, to connect even faster, simply drop your colleague’s icon in the address book to the home screen of your Android device by long-pressing the AnyDesk icon. That way the next time you tap on the icon it directly establishes a connection to your co-worker.
Now you can finally lean back and enjoy the rest of your train ride. Don’t stress about any files you forgot on your office computer because you can access them at any time using AnyDesk.
Sign up for news, tips and more