Como acessar arquivos remotos localmente com AnyDesk usando encapsulamento TCP

Monte pastas remotas localmente com Túnel TCP AnyDesk
Para um desenvolvedor de software, o trabalho remoto pode ser um desafio. Ser capaz de acessar um código-fonte localmente pode muitas vezes tornar as coisas mais rápidas e mais confortáveis. Com AnyDesk, você pode configurar uma conexão de túnel TCP que lhe permite acessar arquivos em um dispositivo remoto localmente sem ter que baixá-los em sua máquina local.
Neste artigo, mostrarei como montar uma pasta remota localmente usando túnel TCP com AnyDesk para Linux mas também está disponível para dispositivos Windows e MacOS. Esta solução é muito mais eficiente em termos de CPU e tráfego do que o clássico acesso à área de trabalho remota.
Montando uma conexão direta de túnel com SSH
O SSH, como qualquer outra conexão TCP, só é possível quando o host ao qual você está se conectando é visível de seu computador local. Isto acontece, por exemplo, se o host estiver na mesma rede local ou se tiver um endereço IP externo. Normalmente este não é o caso quando você está se conectando ao PC de seu escritório a partir de casa.
Com AnyDesk, no entanto, é possível se conectar a qualquer computador independentemente de firewalls ou NATs. Usando o recurso de túnel TCP da AnyDesk, você pode configurar um túnel para o computador remoto e usar SSH como se os dois computadores estivessem na mesma rede. Para fazer isso, abra as configurações de túnel TCP a partir do menu de contexto do túnel de endereço:
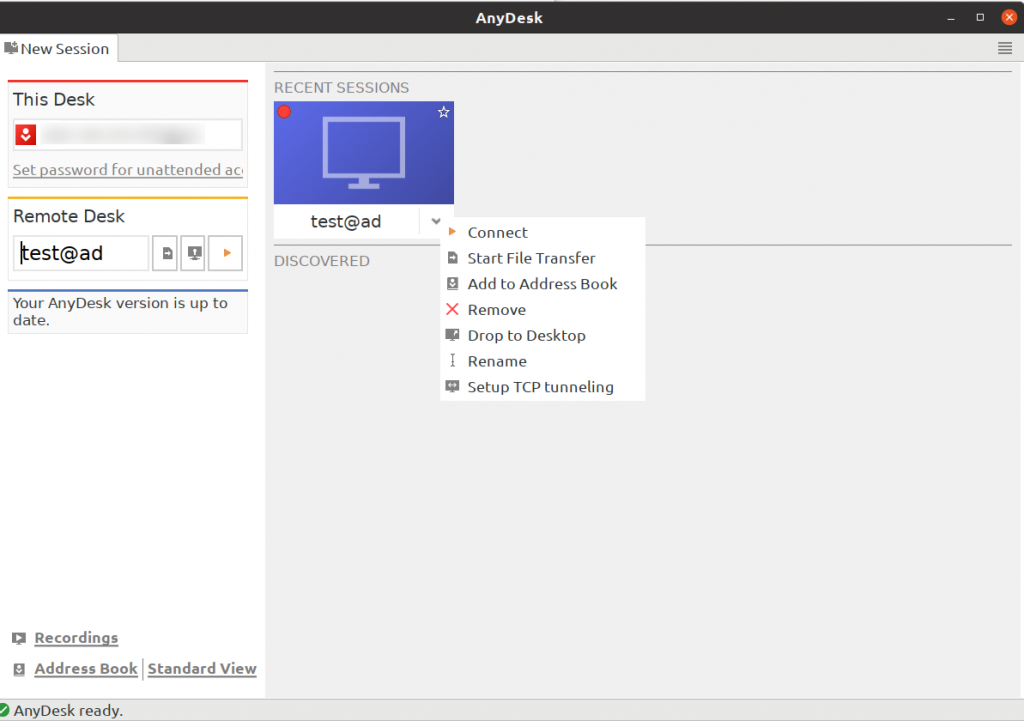
Na caixa de diálogo, você verá as configurações para túneis diretos e invertidos. Para nosso propósito, selecionamos os túneis diretos. Para encaminhar a porta SSH, precisamos adicionar uma regra na janela de configuração:
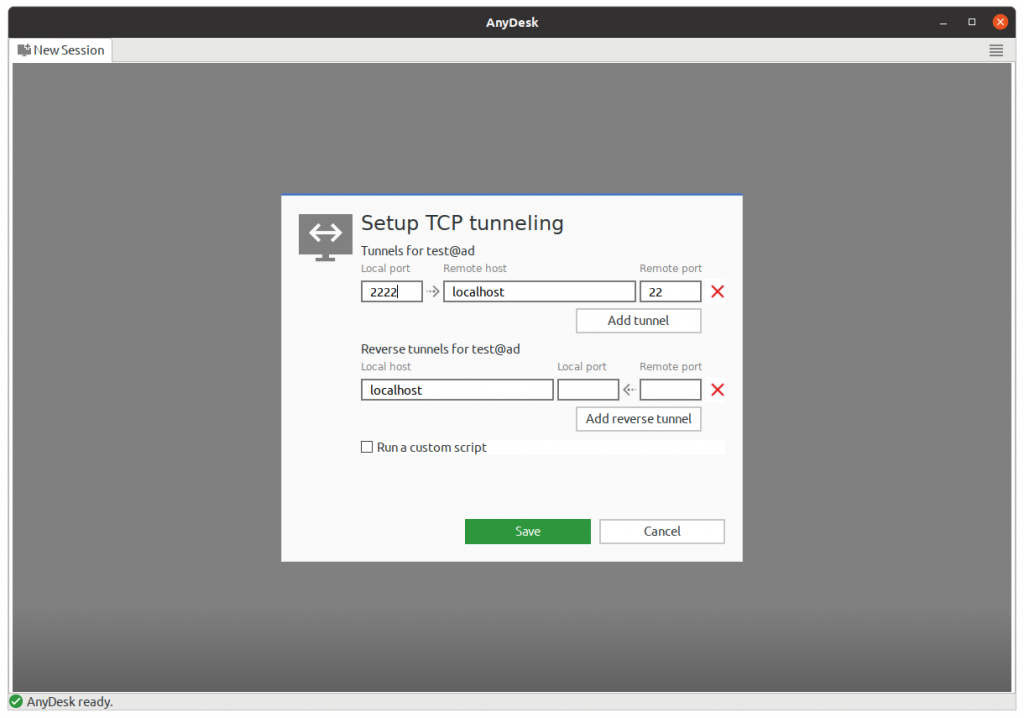
No exemplo acima, estamos encaminhando a porta TCP 22 da máquina remota (a porta remota usada pelo SSH) para a porta local 2222. O número exato da porta não importa, usamos a 2222 como exemplo neste caso.
Este túnel será ativado assim que você se conectar ao ID AnyDesk correspondente. O tipo de conexão não importa, o túnel funcionará tanto no modo normal como no modo de transferência de arquivos. Aqui, usamos o modo de transferência de arquivos para economizar tráfego e tempo de CPU.
Testando a conexão SSH
Agora, depois de ter criado a regra de tunelamento e conectado ao lado remoto, é hora de testar a conexão SSH. Execute o seguinte em seu terminal:
ssh -p 2222 <username>@localhost
Substitua <username> pelo nome de usuário em seu PC do escritório. Se você tiver feito tudo corretamente, será solicitada sua senha na máquina remota. Após verificar o acesso, você pode fechar a máquina remota, pois ela não é mais necessária.
O próximo passo será copiar suas chaves SSH locais para o PC do escritório, assim a máquina do escritório lhe permitirá o acesso sem uma senha. Gere suas chaves SSH se você ainda não o fez com o seguinte comando:
ssh-keygen
Agora, copie as chaves para a máquina remota:
ssh-copy-id -p 2222 <username>@localhost
Após esta etapa, você deverá ser capaz de se conectar ao SSH sem uma senha.
Pronto para acessar a pasta remota
Depois de feita a configuração inicial, montaremos o ambiente de trabalho. O truque aqui é montar a pasta remota localmente usando SSHFS. Se você não tiver o SSHFS instalado, em distribuições baseadas em DEB, isso pode ser feito simplesmente via apt:
sudo apt instalar sshfs
Agora, crie uma pasta localmente onde você deseja que sua pasta remota seja montada. Recomendamos que ambas as pastas tenham exatamente o mesmo caminho. Neste exemplo, presumiremos que sua pasta de trabalho é:
/home/johndoe/trabalho
Agora, vamos montá-la localmente:
sshfs -p 2222 johndoe@localhost:/home/johndoe/trabalho /home/johndoe/trabalho
Se tudo tiver sido configurado corretamente, agora você terá seus arquivos remotos montados localmente. Não se esqueça de que você precisa de uma conexão AnyDesk ativa para que o túnel TCP funcione. Depois de fechar a conexão AnyDesk, a pasta será imediatamente desmontada.
Automação de comandos
Até agora, tínhamos que executar comandos à mão para acessar dados remotos, mas AnyDesk permite automatizar este processo. Como antes, abra a configuração do túnel TCP a partir do menu de contexto. Na parte inferior do diálogo, você verá a caixa de seleção: “Execute um script personalizado”. Defina uma marca de verificação e o script será executado localmente toda vez que os túneis TCP forem estabelecidos. Criaremos um script para montar automaticamente nossa pasta de trabalho.
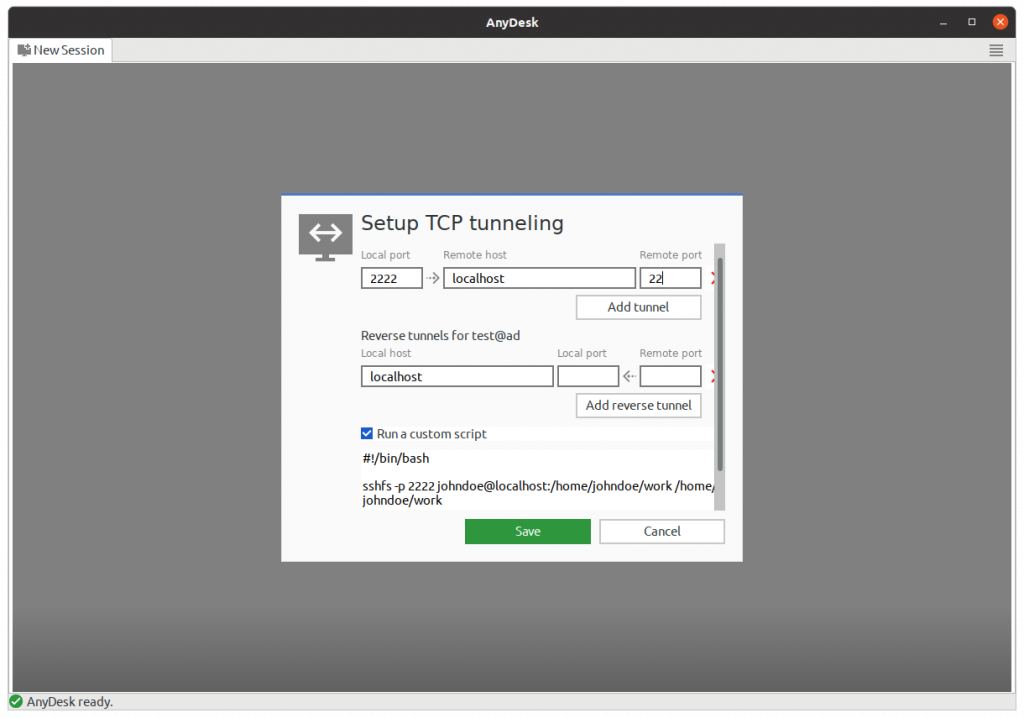
Agora, clique em “Salvar” e conecte-se. A pasta deve ser montada automaticamente após a conexão e, em contrapartida, desmontada na desconexão. Sua IDE ou editor de texto favorito funcionará bem com a pasta montada.
Há muito mais possibilidades de automação. Você pode adicionar uma linha ao script para abrir o reservatório remoto automaticamente, por exemplo. Eu uso o Terminator como meu emulador de terminal favorito. Lá, você pode criar um perfil personalizado que abrirá um reservatório remoto no início:
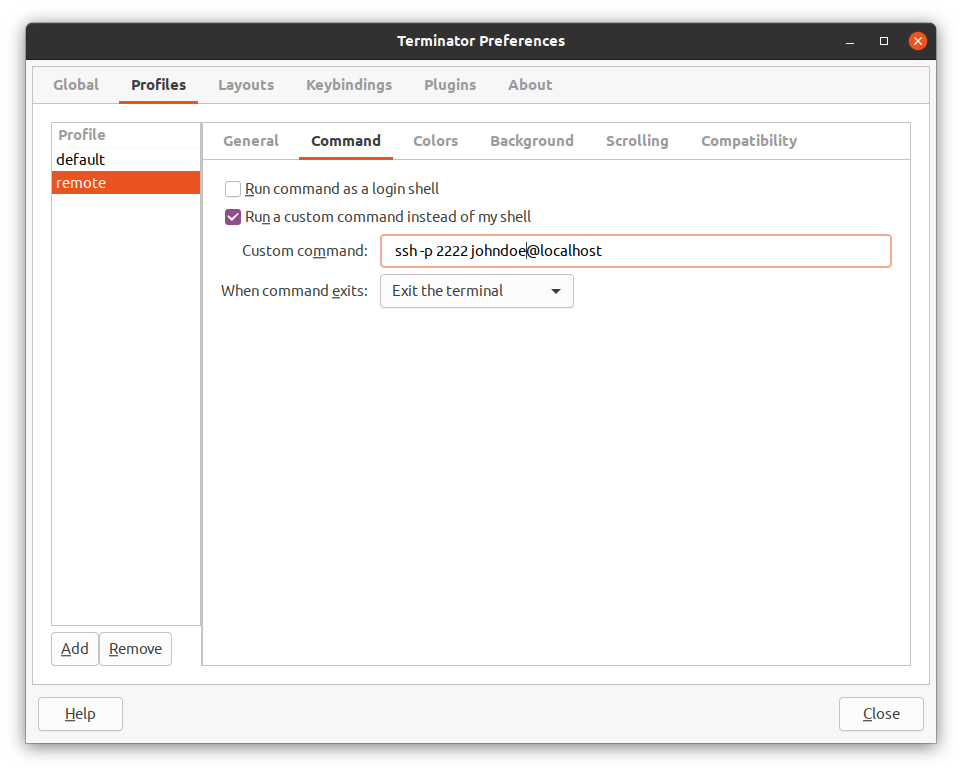
Basta adicionar o seguinte comando ao roteiro e você terá seu reservatório remoto pronto assim que estiver conectado:
terminador -p remoto
Acesso aos recursos internos da web
Normalmente, é necessário acessar alguns recursos internos da web, por exemplo, rastreadores de problemas, que só estão disponíveis diretamente do escritório. Com o SSH é possível configurar facilmente um proxy SOCKS5:
ssh -D 7000 -N -p 2222 johndoe@localhost
O representante estará ativo na porta 7000 do localhost. Se você adicionar esta linha ao script do túnel TCP AnyDesk, o proxy será configurado automaticamente. Para utilizá-lo, recomendo a extensão do navegador chamada FoxyProxy para ter configurações de proxy personalizadas, dependendo dos padrões de URL.
Conclusão
Como alternativa ao acesso clássico à área de trabalho remota, você pode usar AnyDesk para Linux para acessar arquivos remotos localmente, montando-os com SSHFS. Isto facilita enormemente o trabalho remoto, sobretudo se você precisar trabalhar em arquivos remotos ou códigos-fonte localmente.
AnyDesk para Linux é fácil de usar e estabelece conexões contínuas com qualquer sistema operacional. Nosso Remote Desktop Software funciona com uma enorme variedade de distribuições Linux, incluindo Ubuntu, Red Hat e openSUSE. As atualizações são sempre gratuitas, qualquer que seja o tipo de licença que você possua.
Interessado em começar a usar AnyDesk para Linux? Escolha sua distribuição Linux agora e siga o gerenciador de pacotes para uma instalação rápida e fácil.
Inscreva-se para receber notícias, dicas e muito mais